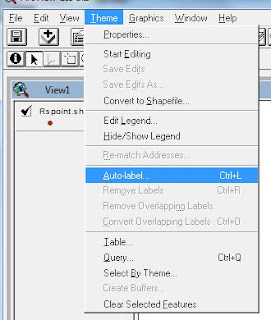LAPORAN 2
Fery Orlan (1503015054)
Kelas 5B
- Buat view menggunakan line sebanyak 5
- Buatlah Tabel dengan isi (nama sungai, lebar, panjang, dalam, keterangan air)
- Buatlah autolabel
- Buatlah Chartnya berdasarkan “dalam sungai”
- Buatlah Layoutnya
Dan beginilah step by step dan hasil yang akan ditampilkan:
- Pertama pastinya kita akan membuka terlebih dahulu aplikasi dari GIS yang kita punya. hehe..
- Kemudian pilih “with a new View” lalu tekan OK
- Lalu pilih No
- Setelah itu kita atur skalanya sesuai dengan keinginan, disini saya akan mengaturnya menjadi 1:15000
- Kemudian pilih menu View, dan pilih New Theme
- Kemudian pilih Feature type-nya dengan Line kemudian OK
- Setelah itu, akan disuruh memilih tempat penyimpanan filenya serta nama file sesuai keinginan, kemudian OK
- Kemudian pilih menu Theme, pilih Table untuk membuat database pada tiap line
- Kemudian akan muncul tampilan sebagai berikut
- Kemudian selanjutnya kita akan membuat auto label-nya. Pilih menu Theme, lalu pilih Stop Editing, lalu save dengan memilih Yes
- Kemudian piilih menu Theme, lalu pilih Auto-Label
- Kemudian akan muncul sebagai berikut, dan atur menjadi seperti gambar dibawah ini
3. Maka hasil daripada auto label akan seperti ini
- Lalu akan muncul sebagai berikut, dan rubah sesuai keinginan seperti gambar dibawah ini
- Maka hasilnya seperti ini
- Kemudian pilih menu View, lalu pilih Layout, lalu pilih Template manager (sesuai keinginan), lalu OK